How To Test Shopify Payments
Did you know that once you’ve set up your store and are ready to accept payments from customers through Shopify Payments, you can test both successful and failed transactions before you hit the “live“ button?
That gives you more peace of mind that the payment process in your store will go smoothly and provide a great customer experience once you launch and customers start purchasing your products.
In this brief guide, I’ll show you how to test Shopify Payments.
I’ve assumed that you already have Shopify Payments set up. If not, you’ll need to go here for a tutorial. Otherwise, it’s quite simple to test your Shopify Payments setup: simply activate the test mode and use test credit card details to simulate payments.
Let’s get started on why it’s important to do that — and how to get started.
What is Shopify Payments test mode — and why use it?
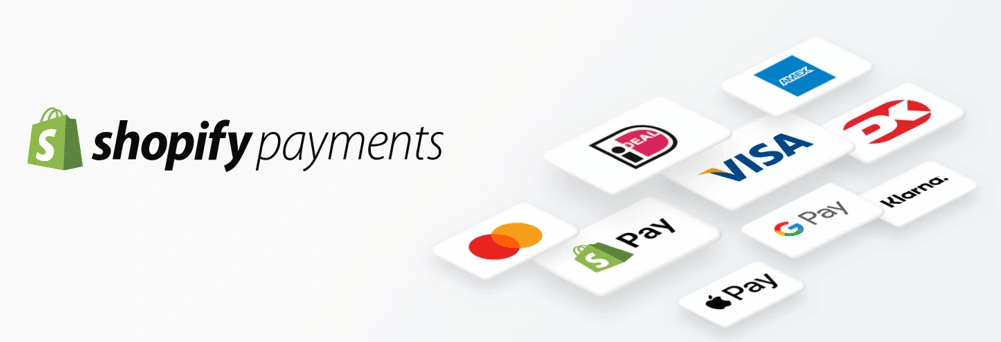
Since Shopify’s partnership with Stripe started in 2013, Shopify has offered the Shopify Payments integrated payments solution for merchants, removing the necessity for third-party integration.
Shopify analysis shows that conversions for merchants using Shop Pay (basically. the front end of Shopify Payments) were 1.72x higher than for merchants not using Shop Pay.
While Shopify provides other options for processing payments, Shopify Payments is designed for the platform by the platform. It is activated easily in a few clicks from your admin Settings page and is available in over 20 countries — including the U.S., Canada and most of Europe.
But how can you be sure it’s working smoothly and can accept payments? Like everything to do with ecommerce before you launch, you should test it first.
Payments are mission-critical for your store so don’t skip the testing step or you could launch your store and end up with a very bad first impression for customers.
By activating the Shopify Payments test mode, you can experience the customer checkout process in your store without charging a real credit card. You can also test how staff will process the orders and payments.
No real payments are processed while you’re in test mode, so there’s no need to worry about funds going astray.
If everything runs smoothly and you understand the messages displayed to the customer, you can rest easy that everything will run like clockwork from the first checkout.
Note that Shopify also provides a Shopify Bogus gateway for testing the checkout process in development stores that don’t use Shopify Payments (more about that here). You can also create test orders using the REST Admin API or GraphQL Admin API.
Basic requirements before testing Shopify Payments
Before you activate and start using Shopify payments, there are a few basic requirements as follows:
- Your store must be in one of the 22 countries and regions where it is supported
- You must secure your account from criminal activity by setting up a two-step authentication
- You should avoid testing on stores that are already open to the public as you cannot use real credit cards while in test mode
You do not receive any payouts or pay transaction fees on test orders you create and they don’t appear in your analytics reports.
However, note that you shouldn’t fulfill any test orders because you’ll be charged for any shipping labels that you purchase — even if it’s just for a test order. So, make sure that you deactivate any apps that automatically fulfill orders before you create test orders.
OK, now let’s see how you get set up to test transactions through Shopify Payments…
How to enable Shopify Payments test mode
To test payments, you need to enable Shopify Payments test mode. That’s simple enough…in just three steps:
Step 1: Log in to your Shopify account and go to Payments
From the Shopify admin panel, select Settings -> Payments, like this:
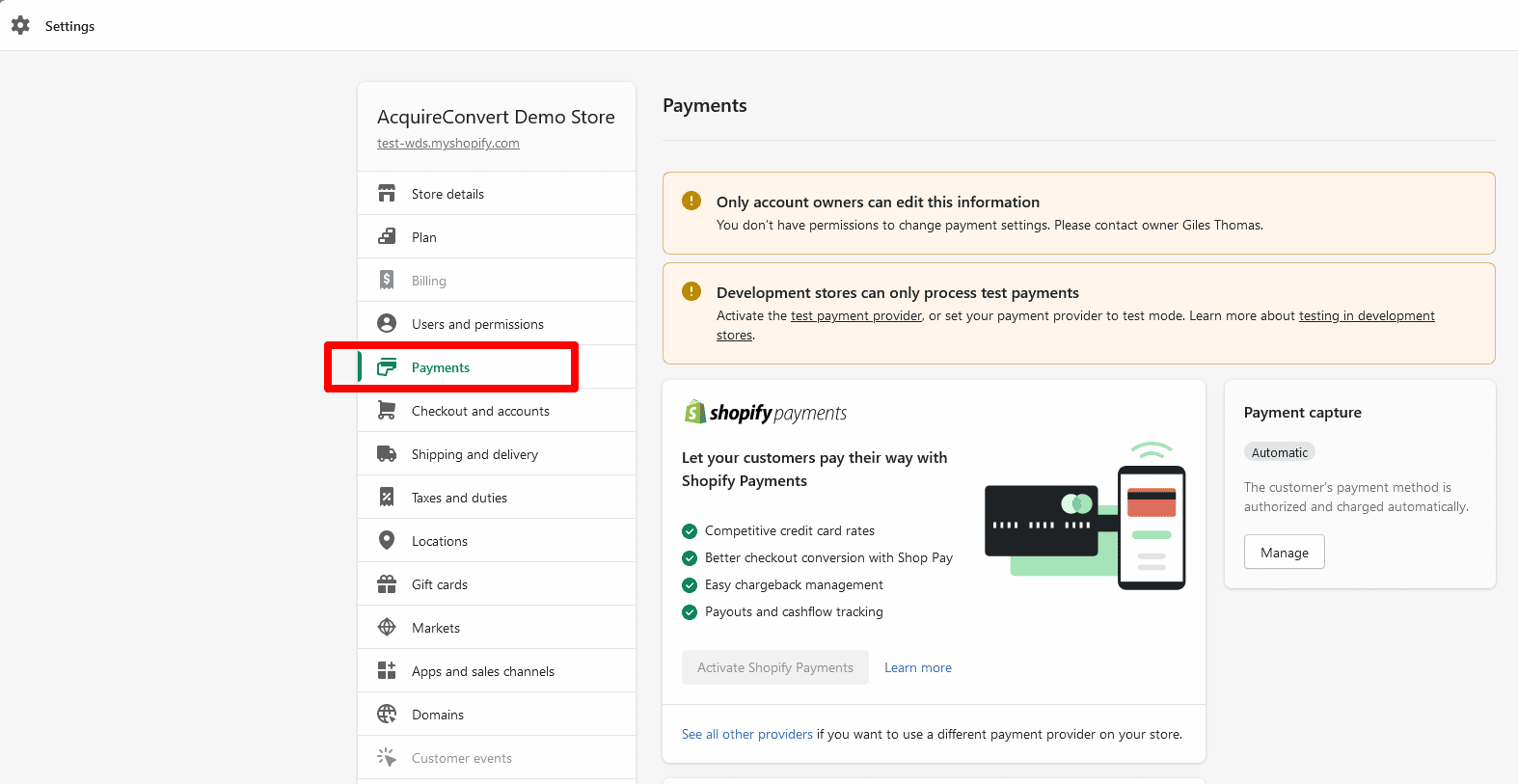
Step 2: Select Manage
To continue, select Manage in the Shopify Payments area.
Step 3: In the Test mode section, select Enable test mode
Go to the Test Mode section, click on Enable test mode and then save. You’re then ready to test payments.
You can create orders and simulate transactions by using a test credit card number. Test numbers are provided to enable the following:
- Create successful transactions
- Test failed transactions
- Test transactions in different currencies
How to simulate successful Shopify Payment transactions

When you simulate a transaction with Shopify Payments, you’ll be asked for a credit card number at checkout. To simulate a successful transaction, use the following information when these details are requested:
Name on card: Enter at least two words.
Expiry date: Enter any date in the future.
Security code: Enter any three digits.
Card number: Use any of the following numbers:
| Card type | Test credit number |
|---|---|
| Visa | 4242424242424242 |
| Mastercard | 5555555555554444 |
| American Express | 378282246310005 |
| Discover | 6011111111111117 |
| Diners Club | 30569309025904 |
| JCB | 3530111333300000 |
How to simulate failed Shopify Payment transactions

If you want to see what happens for a failed transaction — and view the various error messages that will be displayed to a customer during checkout — use the following test credit card numbers to simulate failed transactions for various reasons:
- Use credit card number 4000000000000002 to generate a card declined message.
- Use credit card number 4242424242424241 to generate an incorrect number message.
- Use credit card number 4000000000000259 to simulate a disputed transaction.
- Use an invalid expiry month, for example, 13, to generate an invalid expiry month message.
- Use an expiry year in the past to generate an invalid expiry year message.
- Use a two-digit security code number to generate an invalid security code message.
After you’re done testing Shopify Payments, you’re ready to go live with your online store but be sure to first disable the test mode — or you won’t be able to accept real credit card payments.
Test and conquer!
Knowing what happens when a customer processes a payment in your store is as important as understanding what your customers want to buy.
Checkout is a critical part of the customer experience and if any customers have problems with it, you need to know about it — and your people need to be able to help them quickly and efficiently to avoid customer churn.
