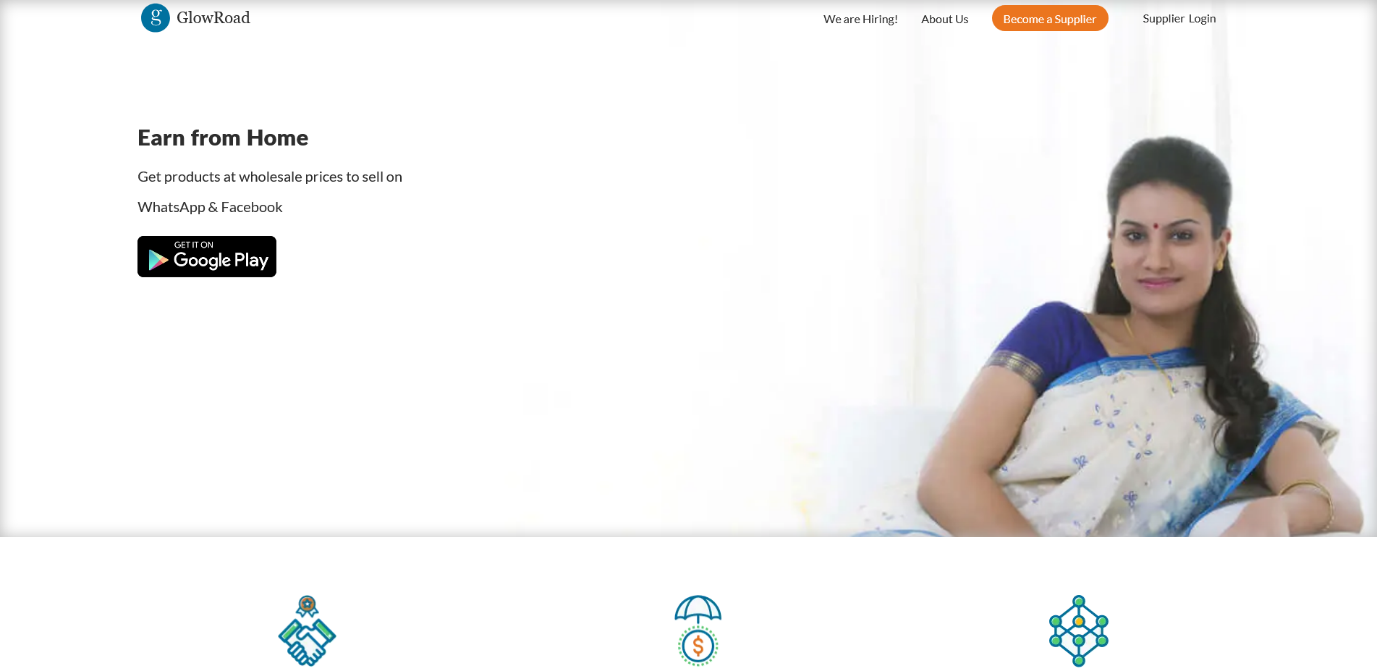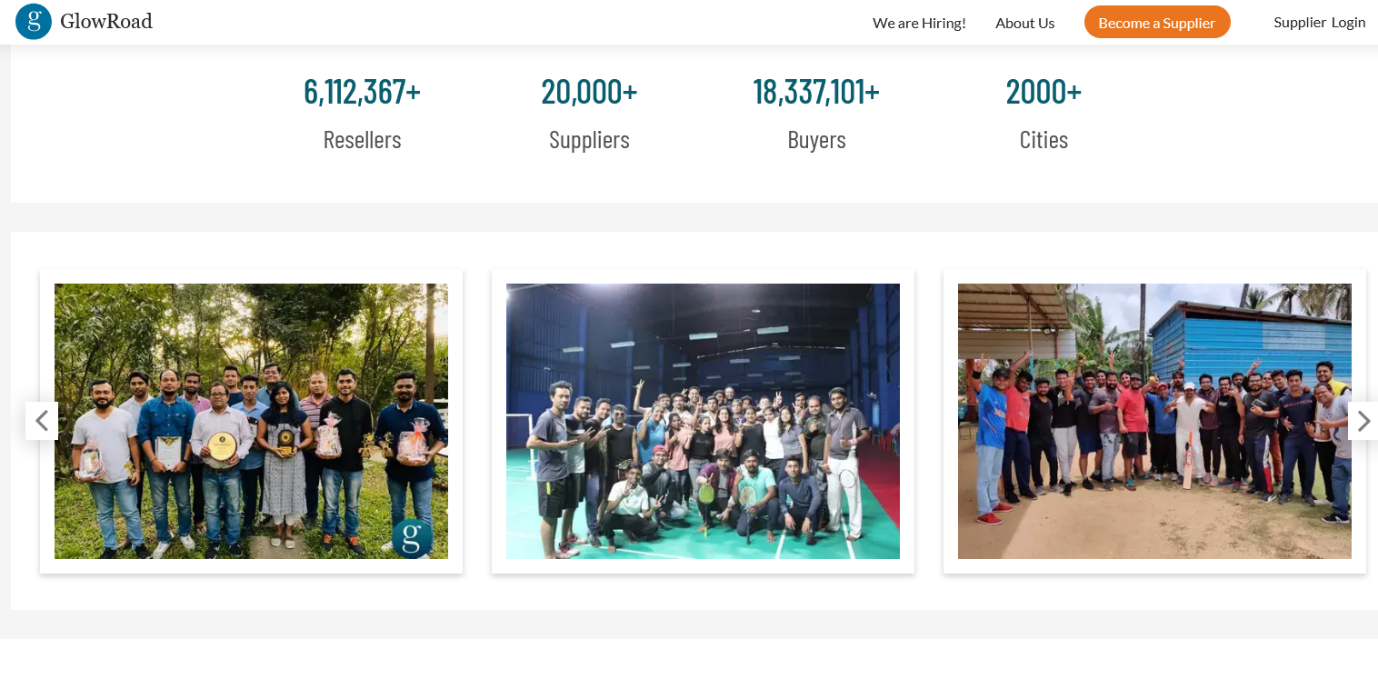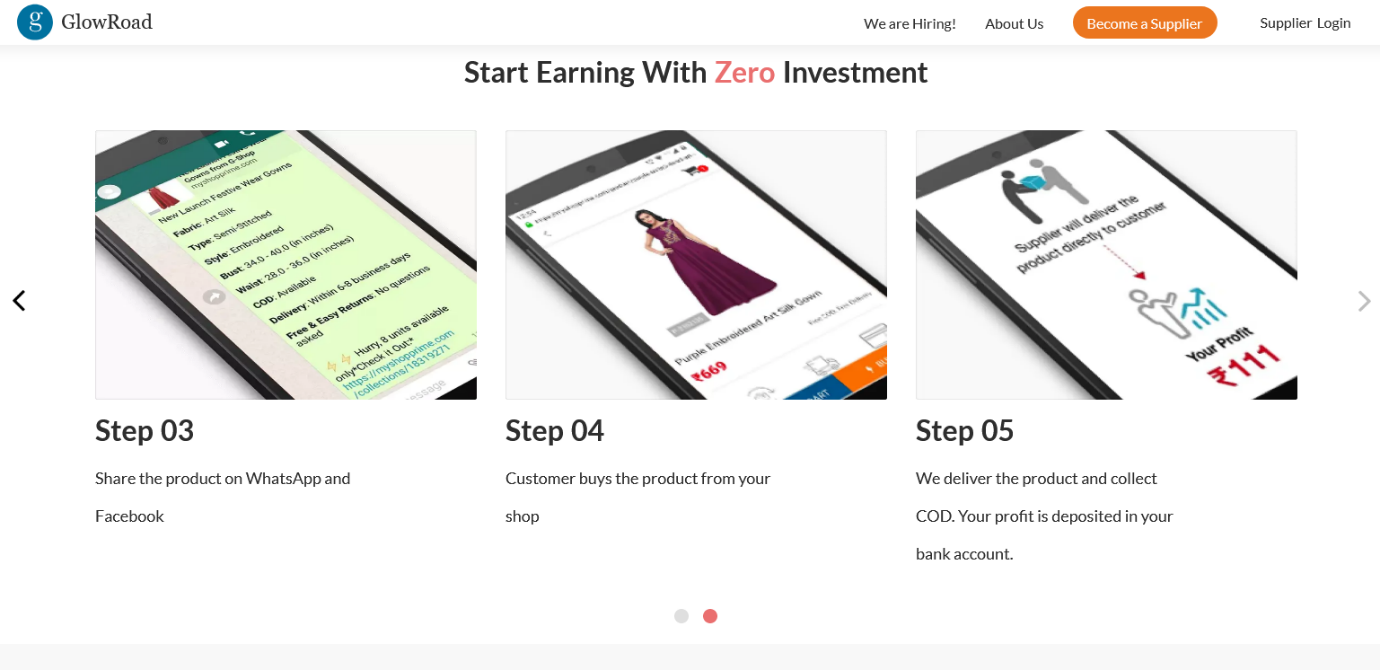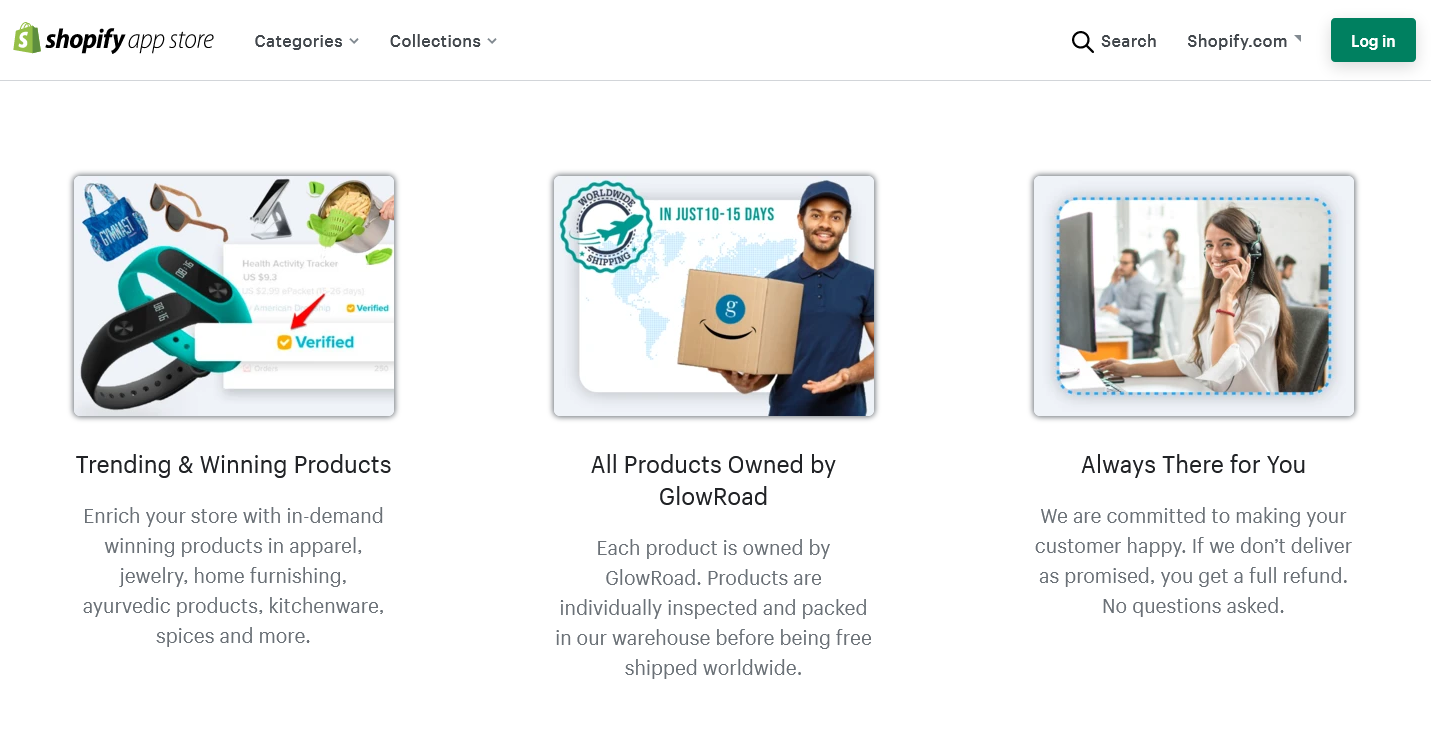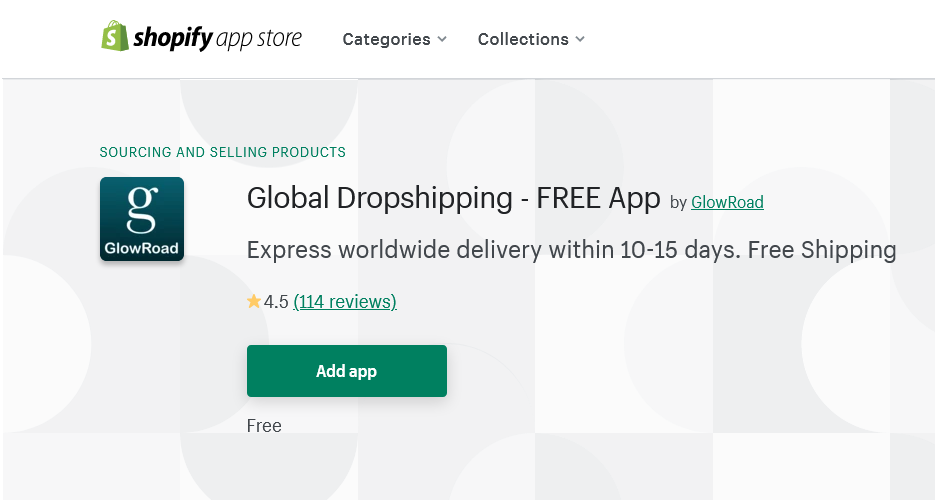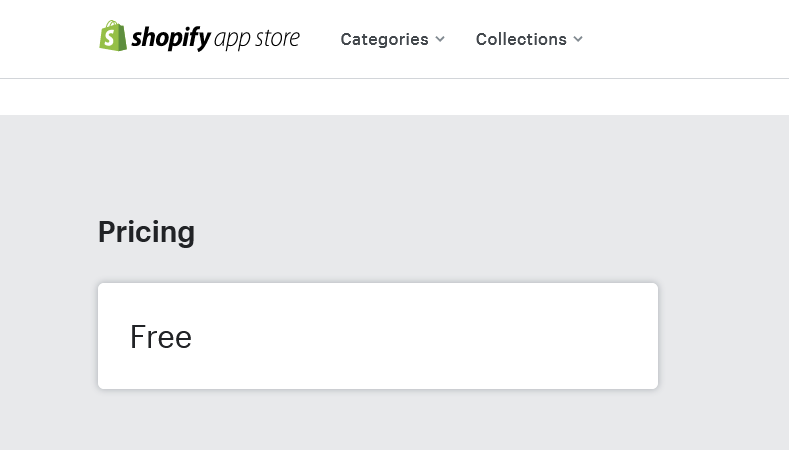Add, edit, deactivate or delete a location on Shopify
Step 1: Click on Settings
Log in to your Shopify admin account. Then, from the homepage, click on the Settings button on the bottom left of the page.
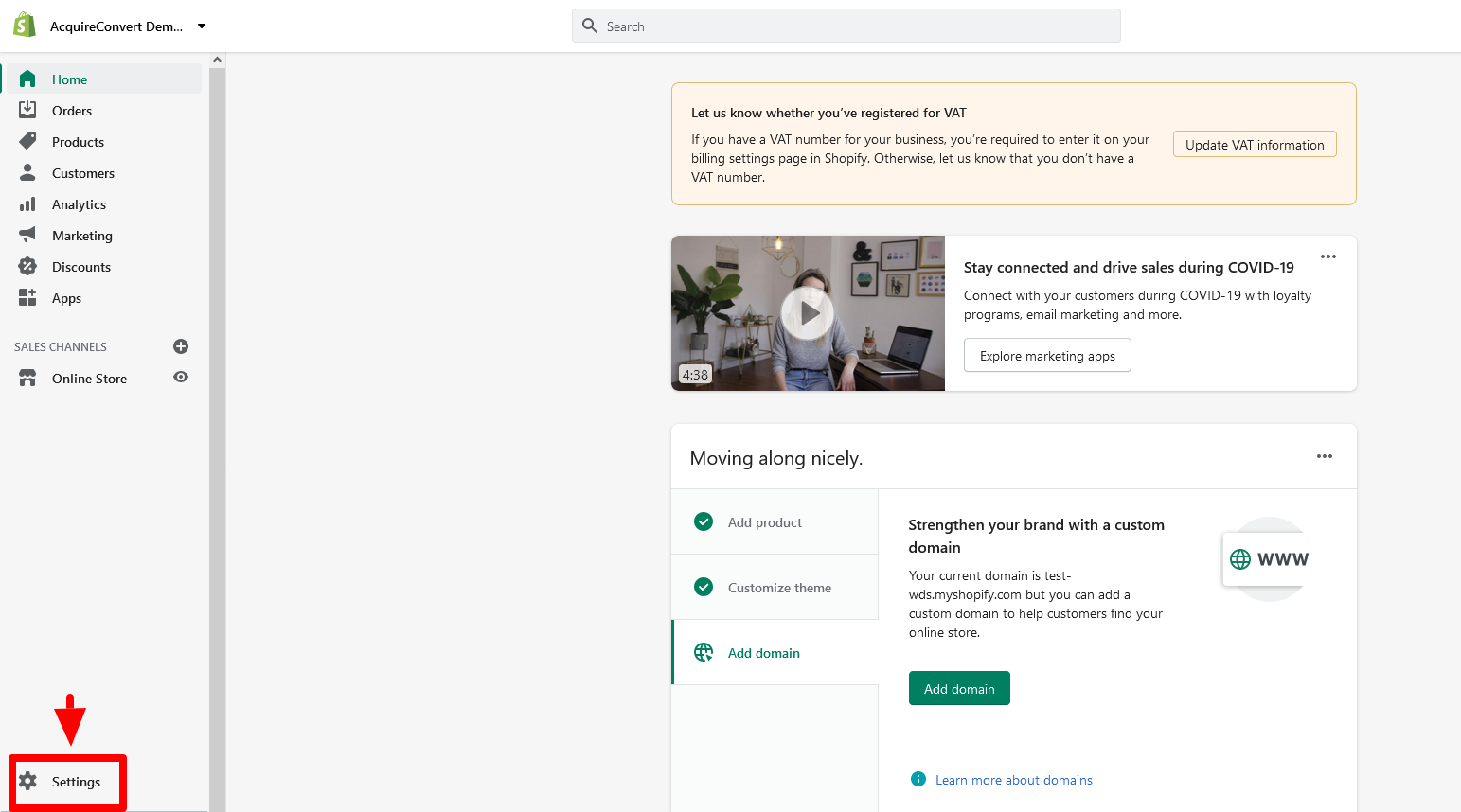
Step 2: Click through to Locations
Select the Locations option from the menu on the left-hand side.
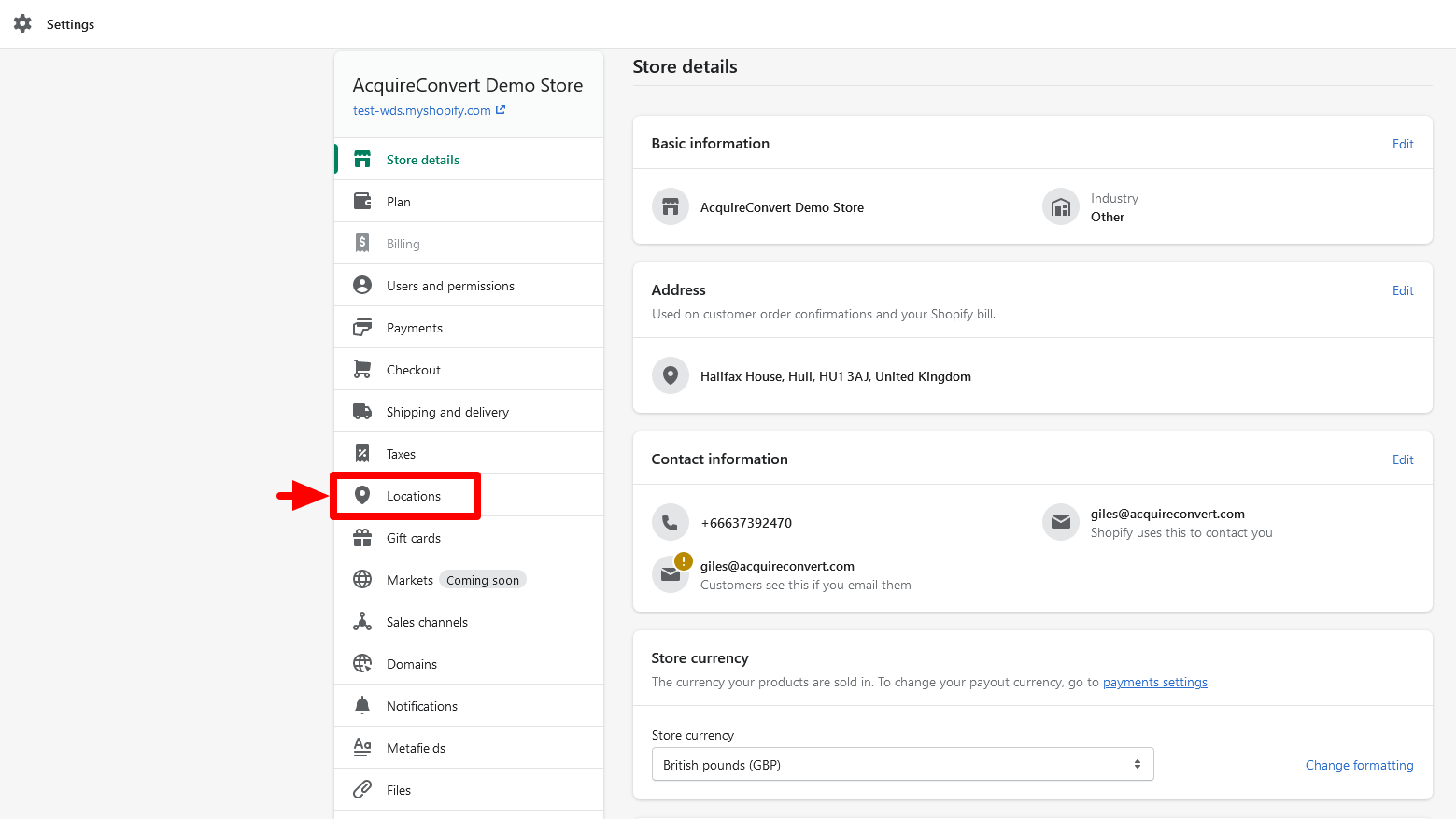
Step 3: Add a location
To add a location, click on the green Add Location button on the top right of the Locations page.
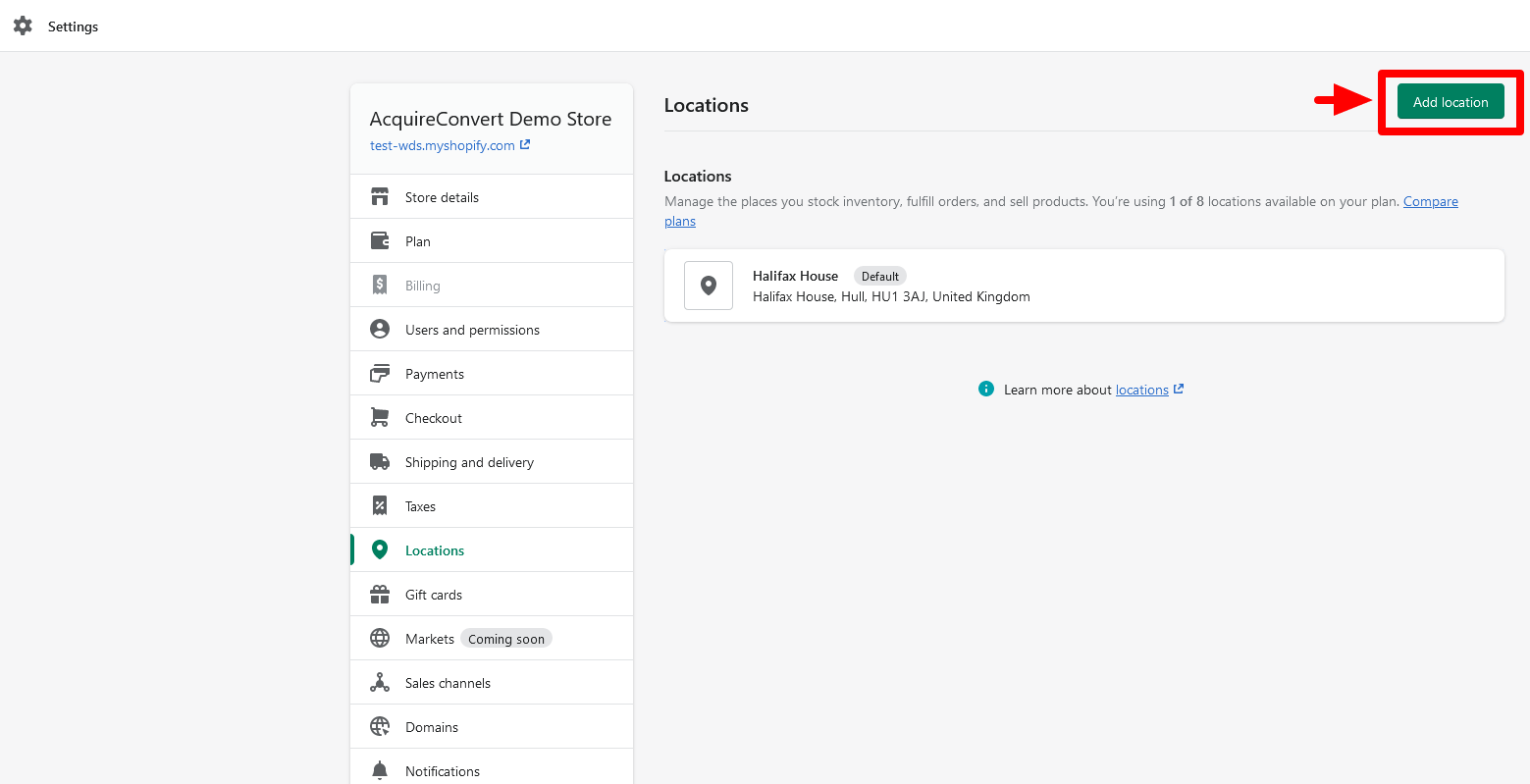
Step 4: Complete the details of the location
Next, enter the requested details on the page that you are taken to. You will be asked for the location name, address details, and phone number.
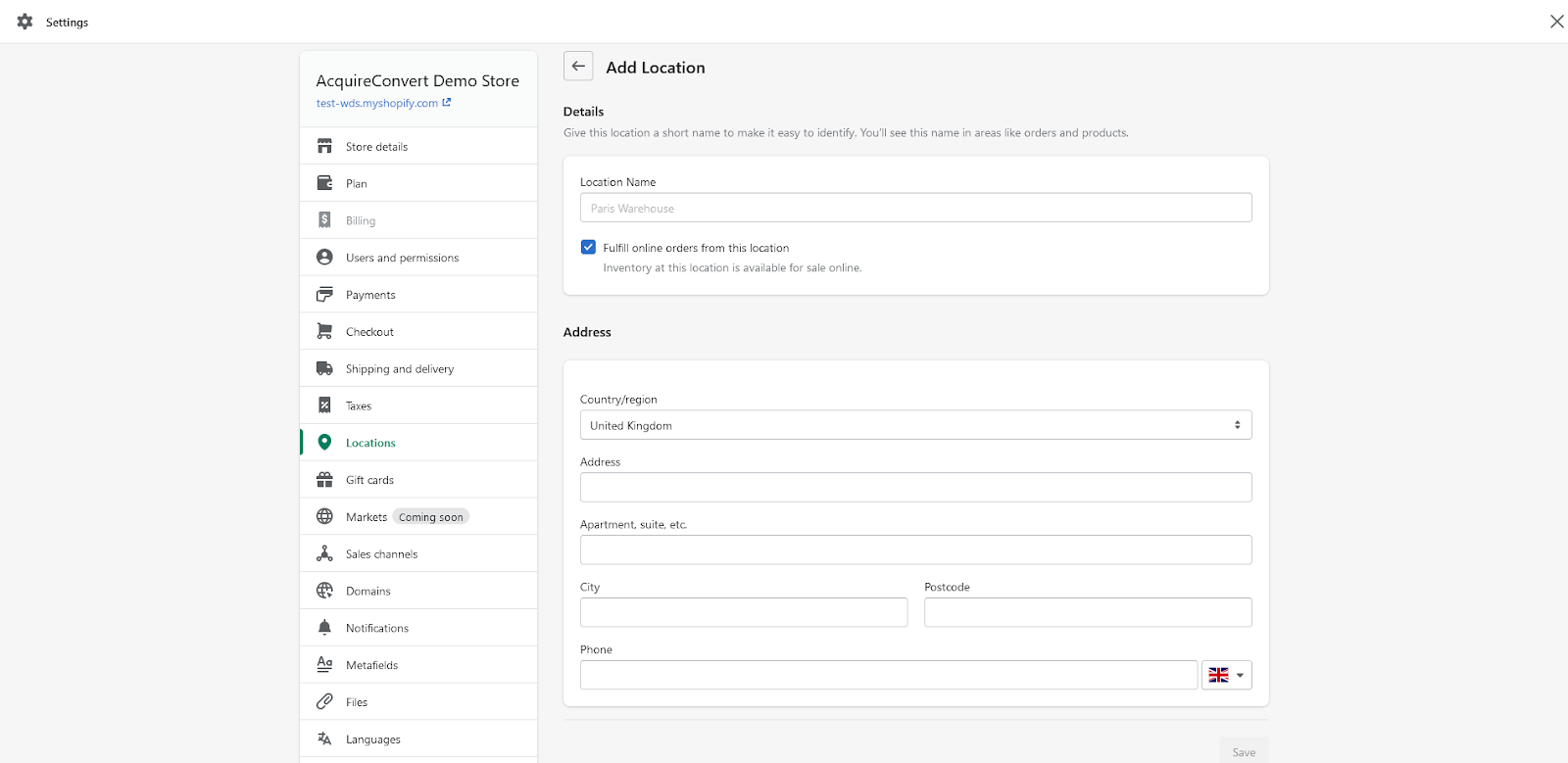
Step 5: Check details and save
Once you complete the details, you need to save your changes and you can then view the new location’s page. You can still make edits if you need to. In the example below, we set up a new location for a New York Warehouse:
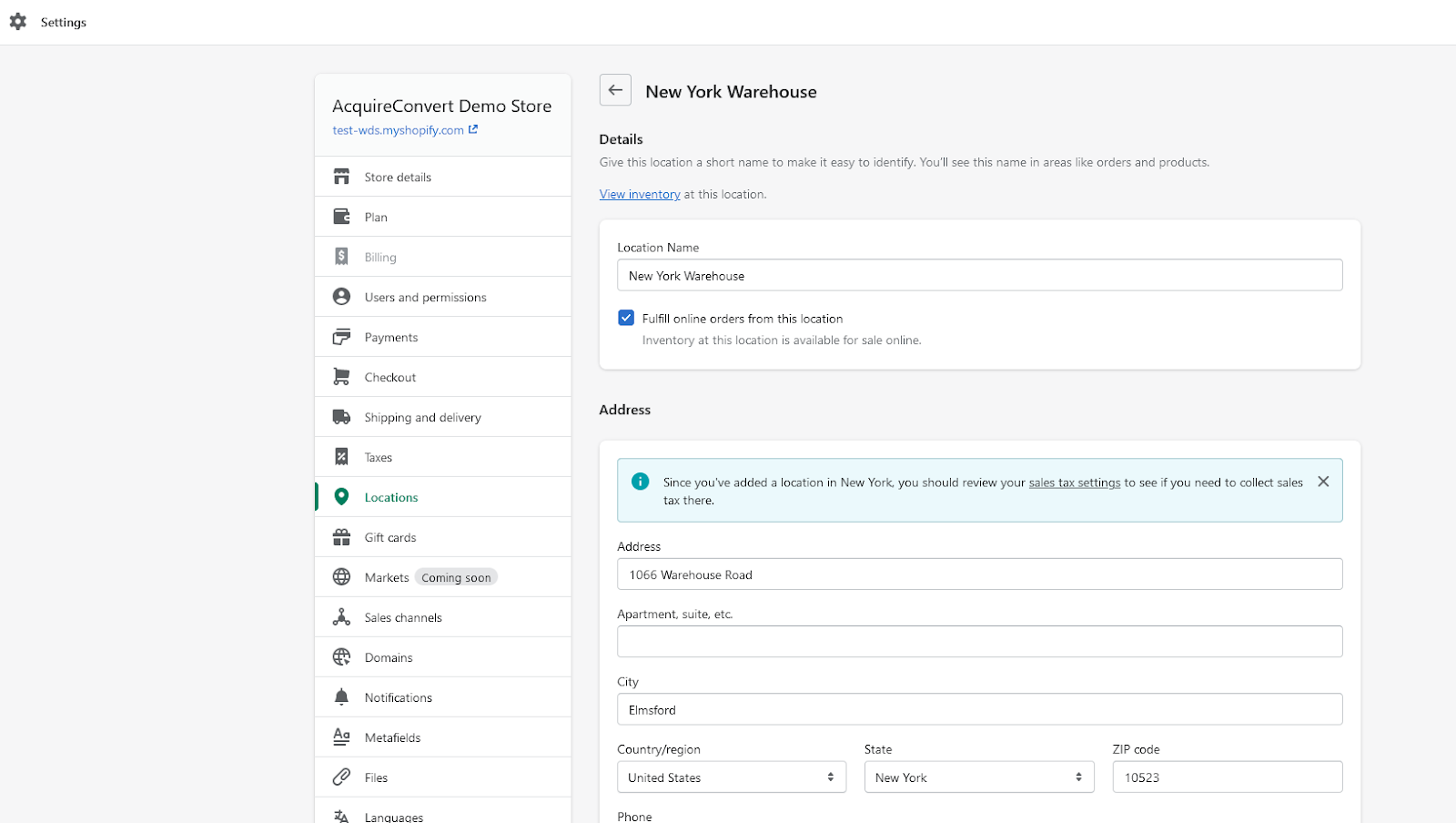
In this example, we have checked the box for Fulfil orders from this location. This means that products from this location are available and can be shipped to your customers. If you don’t want this to happen, you can uncheck the box.
Don’t forget to save any changes you make.
To change your default location
When you add a location, it goes to the bottom of the list for fulfilment priorities.
To make the new location your “default” location, go to your main Locations page and click on the Change Default Location button:
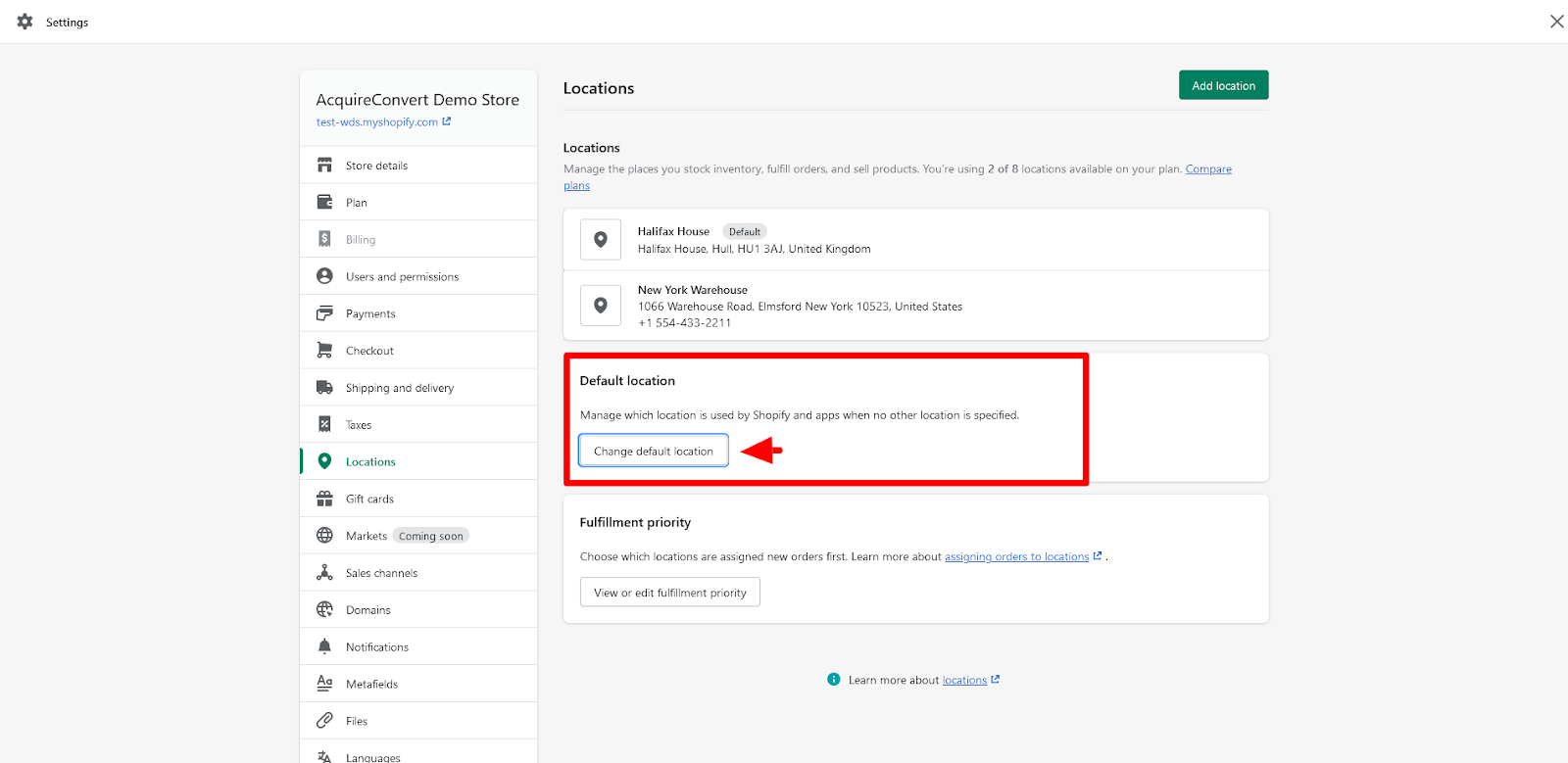
Once you click that button, you will be asked to select which location you want to designate as your default location. Simply select the applicable location and save your choice:
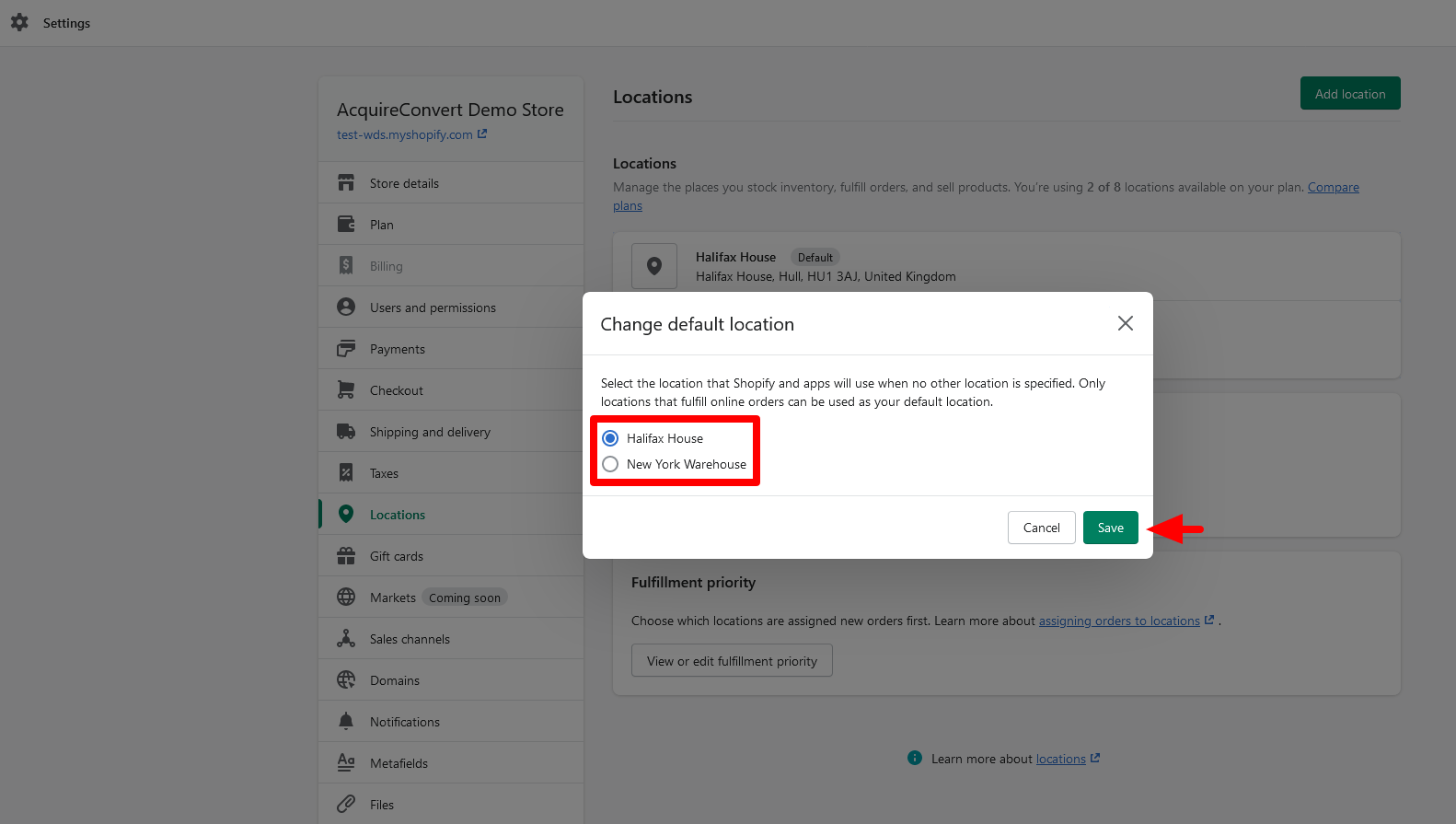
To deactivate or reactivate a location
If you deactivate a particular location (temporarily or permanently), it means that it will not be used for stocking inventory, fulfilling orders or selling products. The location will no longer be shown on filters and menus and you cannot manage or transfer inventory from there or use it as your default location.
To deactivate a location, you must have completed all orders and transfers assigned to it or reassigned them to another location.
The first step to deactivate the location is to click on it from the Locations page:
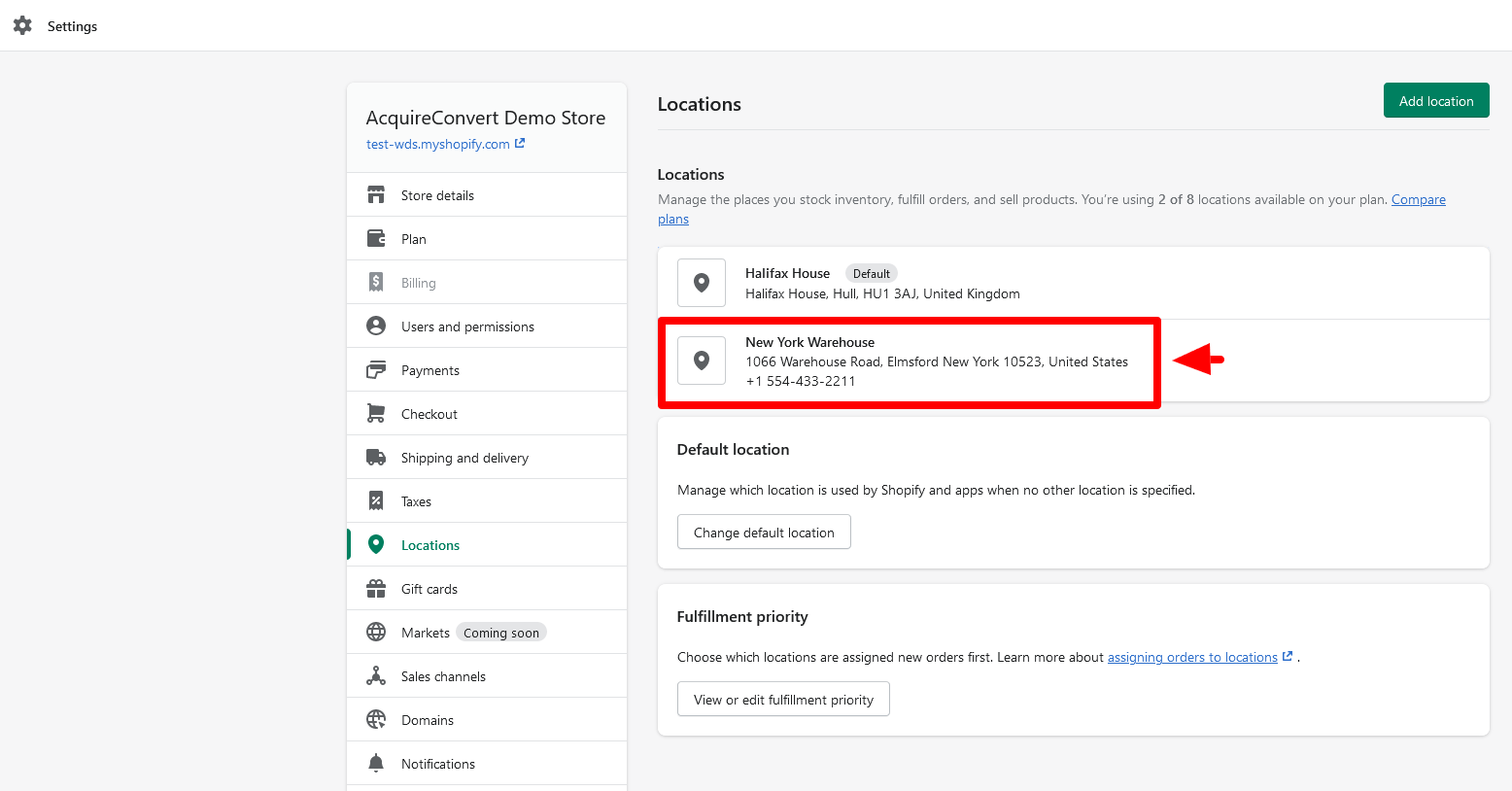
Then, click on the very last section of the location page you are taken to. You should see a button saying Deactivate Location:
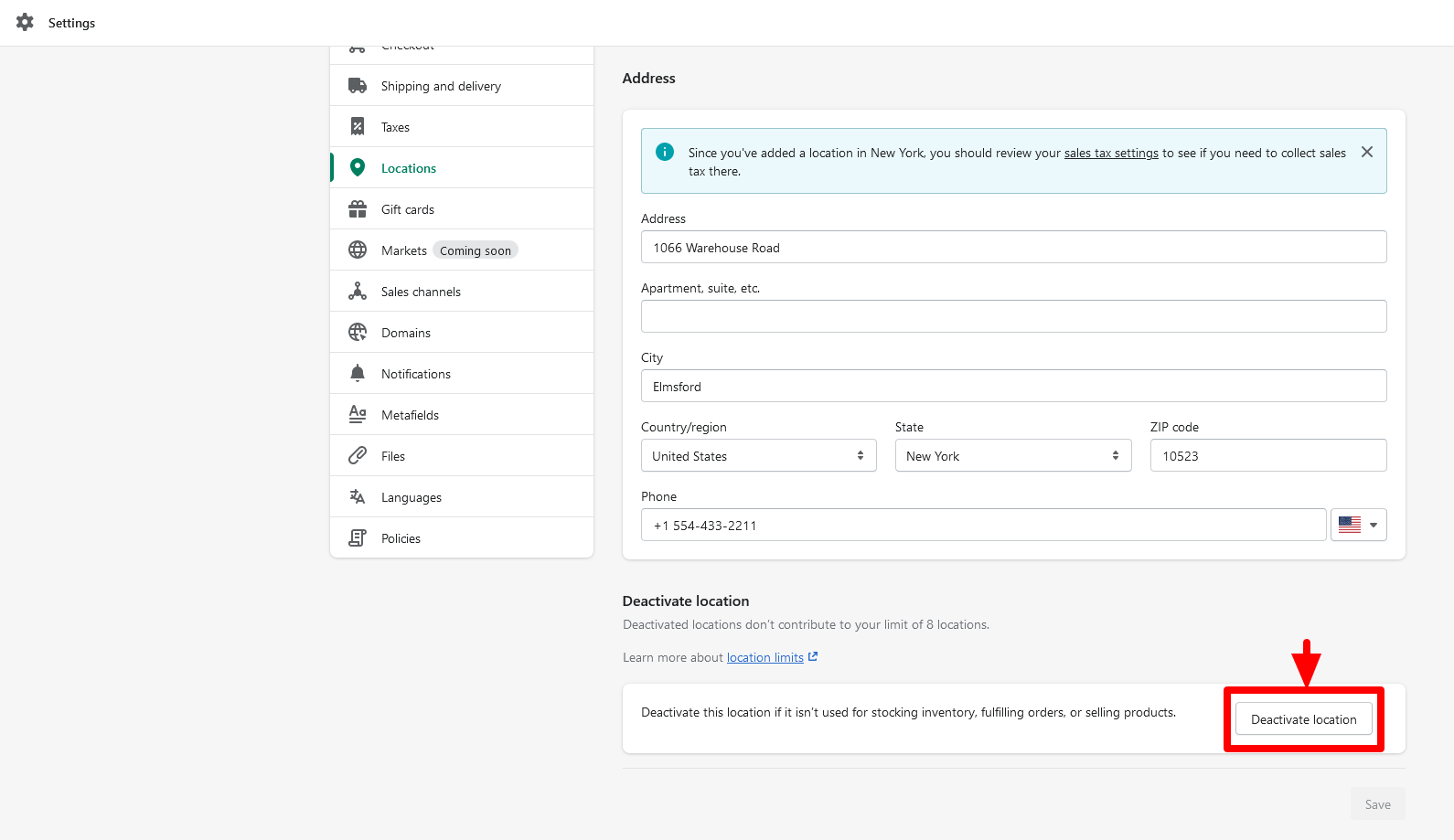
Once you click it, you will receive a popup message to confirm the action and then the location will be deactivated:
If you return to the main location page, you will now see that the location has been deactivated and is only viewable if you click Show 1 deactivated location:
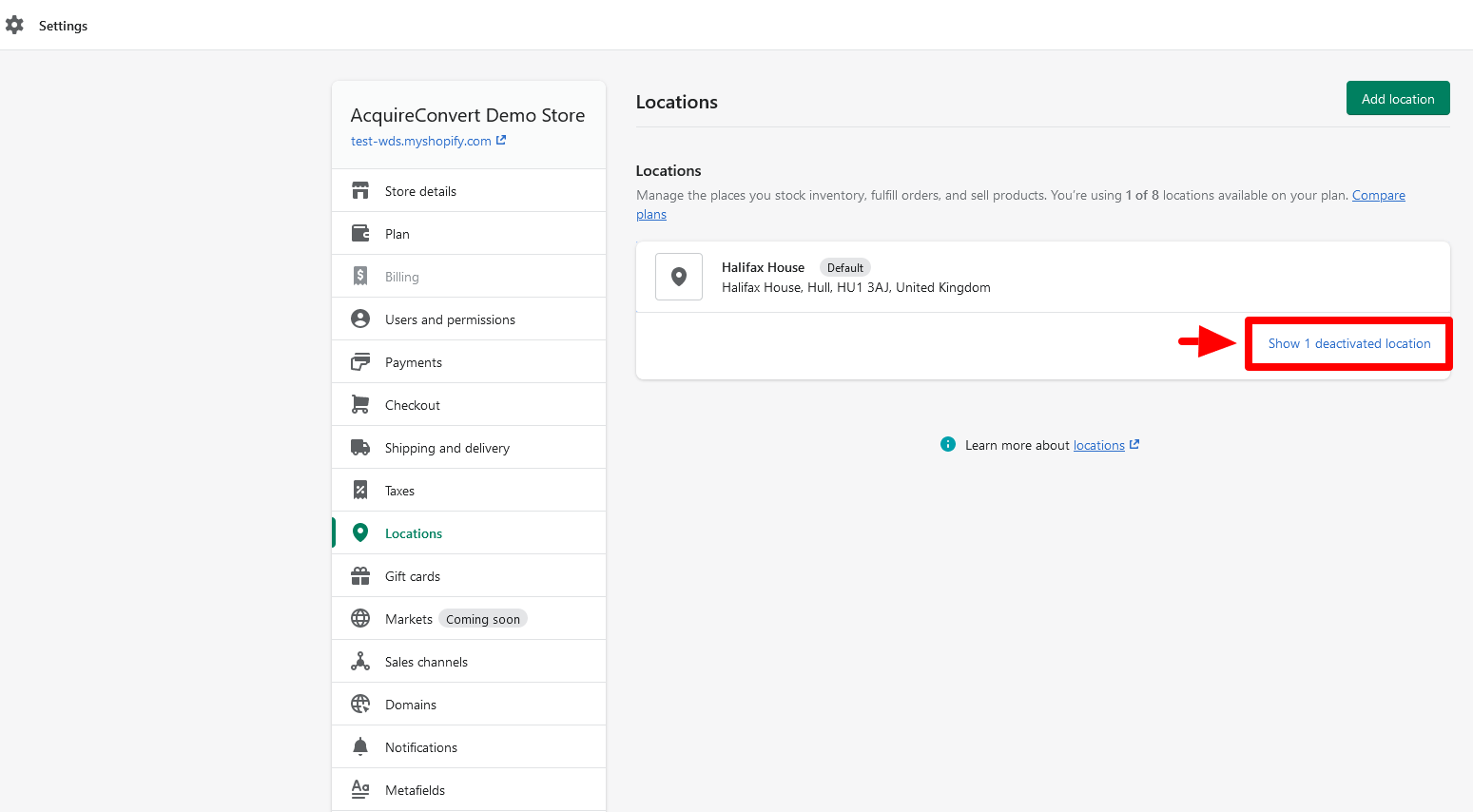
After you complete the steps to deactivate a location, you can reactivate it at any time. Simply click on the location, go down to the foot of the page and click on the Activate location button:
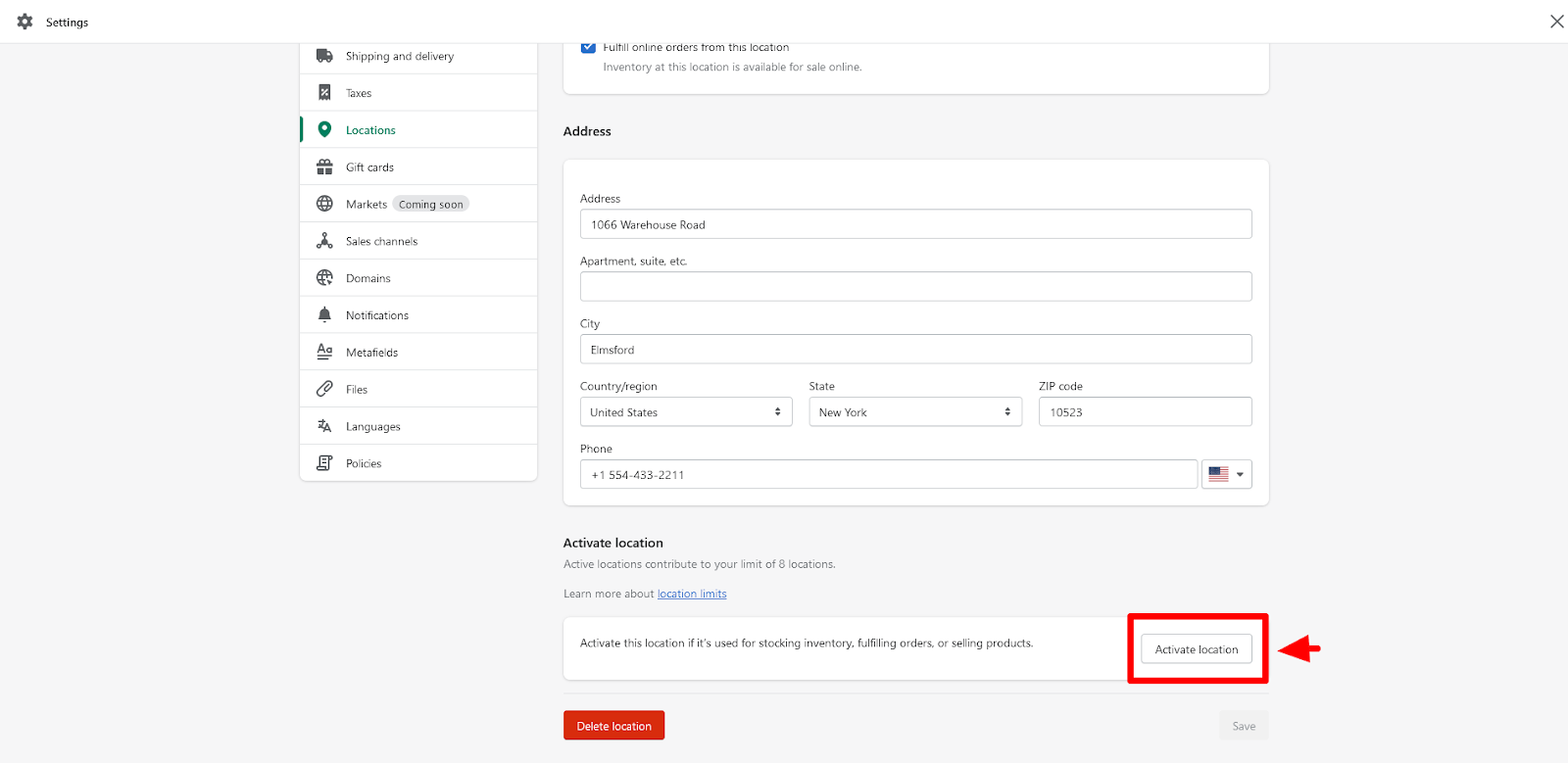
It will then reappear as an active location on your main locations page.
Note that you can’t deactivate a private or third-party app (which will automatically show as a location on your main Location page) unless you remove the app.
Note also that you can’t deactivate a location that is set as your default location. To deactivate or delete it, you need to first change the default location (see above).
To delete a location
To delete a location that you have created previously, follow the steps above to deactivate the location. This must be done before you can delete it.
Once deactivated, click on the red button in the bottom right of the Location page and you will have the option to delete it:
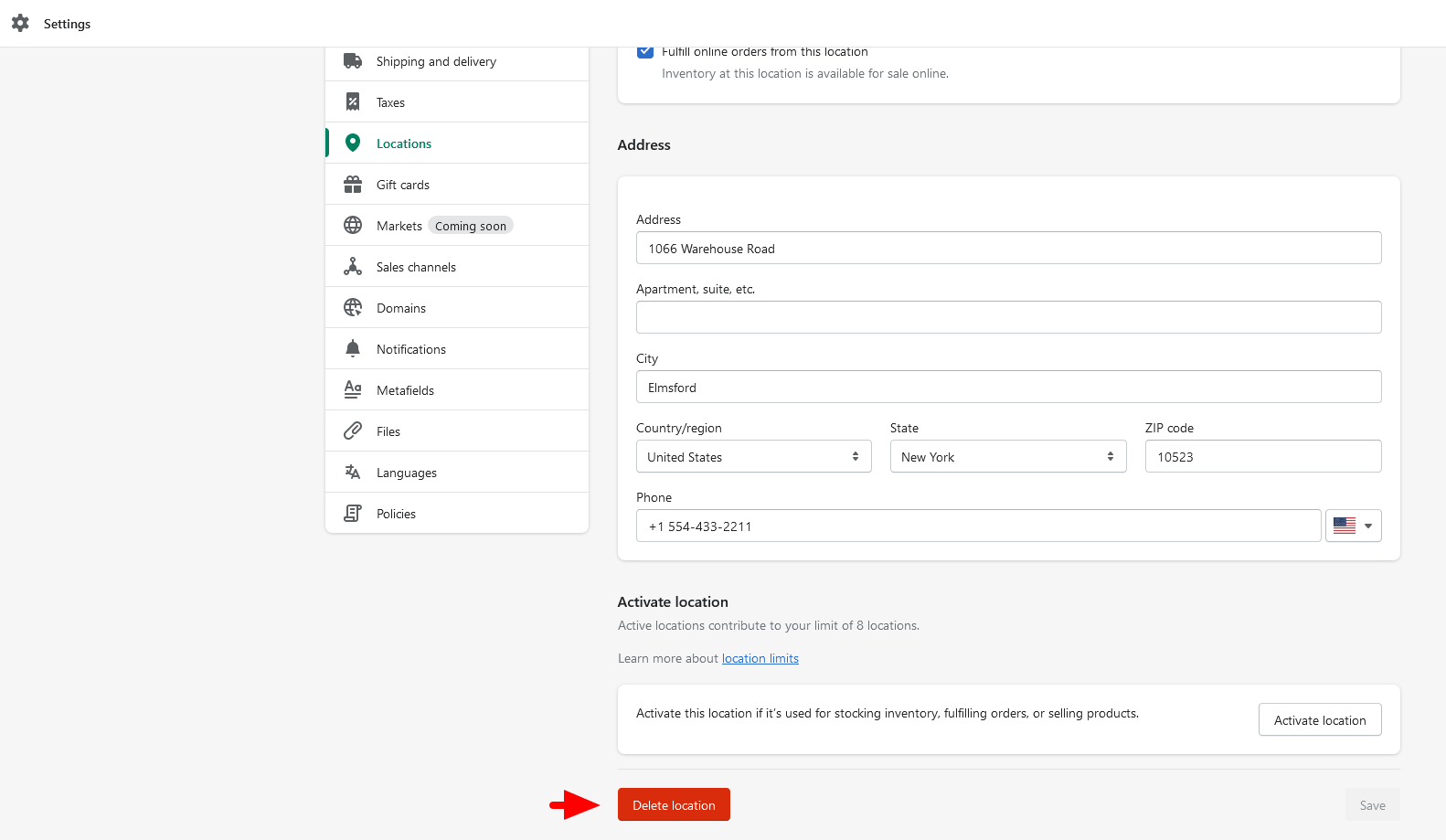
Click that button and the location will be deleted. Returning to your main Locations page will no longer display the deleted location.
What can you do with your locations on Shopify?
Once you have created a location, you need to manage it so that it does what you want it to do. Most store owners want to do some or all of the following:
- Assign inventory to the location
- Set up location fulfillments
- Change inventory quantities
- Manage orders
For stores with multiple locations, the location filter that appears in the Shopify admin on the applicable pages and sections is very useful.
How many locations can you include for your Shopify store?
As you know, your locations are highlighted on the Locations page of your main Shopify admin panel.
Shopify sets limits on how many “live” locations you can create depending on the plan that you have signed up for. The maximum number of locations is currently as follows:
- Shopify Lite: 3 locations
- Basic Shopify: 4 locations
- Shopify: 5 locations
- Advanced Shopify: 8 locations
- Shopify Plus: 20 locations
(Note: deactivated locations do not count toward the limit)
If you need more than 20 locations, you would need to contact Shopify directly to arrange it.
Note that if you use an app that physically stocks inventory for your store, this is regarded as a location and it will be listed in your Locations settings in the App and custom fulfillment locations section. However, these apps do not count toward the location limit.
The types of apps that this applies to include the following:
- Dropshipping apps
- Third-party logistics service apps
- Custom fulfillment service apps
Manage your Shopify locations
The above directions for managing your Shopify store’s locations are for desktop users. The steps do vary slightly for iPhone and Android devices.
In truth, however, whether you run a small dropshipping store or a larger enterprise with multiple distribution points, managing your store’s locations efficiently should be quite simple whichever device you use.
Create, modify or delete your locations according to the instructions above and you won’t have any problems…